FAQ¶
How do I open a disk image in Disk Decipher?¶
To open a disk image locally in Disk Decipher the disk image needs to be transferred to Disk Decipher first. To transfer a disk image to Disk Decipher, open the app which has access to the disk image (like Mail, Browser, Dropbox, ...) and open the disk image. The app should show the "Open In" option menu listing Disk Decipher as target.
If Disk Decipher is not listed in the "Open In" option menu, please double check the file extension of the disk image. This table lists the recommended file extensions for the supported encryption formats:
| Disk format | Extension |
|---|---|
| TrueCrypt | .tc |
| FreeOTFE | .vol |
| LUKS | .vol |
| VeraCrypt | .hc |
| Apple Disk Image | .dmg |
Starting with version 1.3 of Disk Decipher, you can also transfer disk images using iTunes (version 9.1 or later). This is especially useful to transfer large disk images. Instructions on how to use iTunes to transfer files are available on Apple Support. Version 2.5.5 of Disk Decipher introduces the Import Local Disk feature. Using this feature you can import a disk image from other apps supporting document providing, i.e. apps whose documents are available in the Files app. This will copy the disk image from the providing app into the Disk Decipher app.
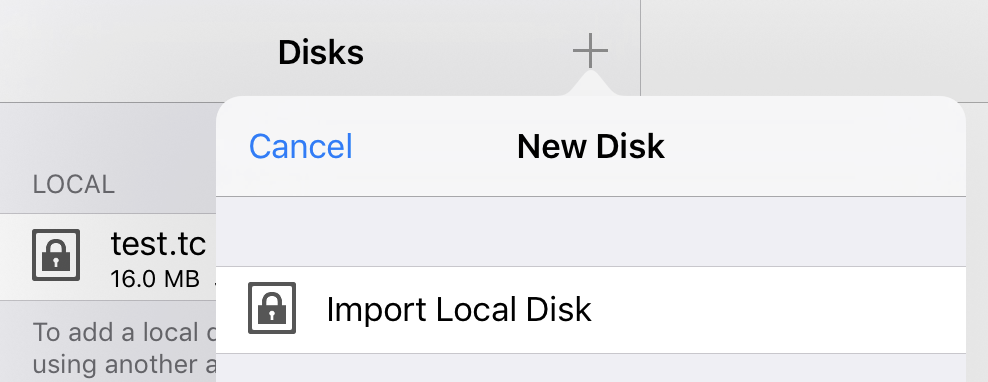
Version 1.5 of Disk Decipher adds remote storage to Disk Decipher.
Finally, version 2.6 added Linked Disk support, which allows you to open an encrypted container provided by another app or external storage without copying it to Disk Decipher.
The disk I am trying to add as Linked Disk is grayed out. How can I add my disk?¶
This is a restriction of the iOS file picker. You can easily solve this by changing the file extension of the container file. The table in the previous question lists the correct file extensions of the supported encryption formats.
With the correct file extension, iOS will allow you to select the container file as Linked Disk. If you want, you can rename the file back to its original name after adding it as linked disk.
When I switch to another app, the mounted disk is immediately unmounted. Is there a way to keep the disk mounted?¶
Yes, if you enable the passcode lock in settings, you will get the additional option to delay or disable the auto unmount.
I have an external disk that has been encrypted with VeraCrypt full disk encryption. Can I mount it with Disk Decipher?¶
The short answer is that mounting a fully encrypted external disk is currently not supported. On iOS, Apple just doesn’t allow an app that kind of USB access (raw disk device).
The best way to work around this, is using a regular file system on the USB disk like exfat, and then create a large container on the disk with size equal to the free space on the filesystem.
Note that on macOS the situation is different. If you are on macOS and are interested in this feature, make sure to give this feature request your vote!
iOS 13 supports external storage. My "SanDisk iXpand" seems not to work however. How can I solve this?¶
The SanDisk iXpand will not work in the lightening port without the use of the SanDisk app.
Currently the SanDisk app errors out when you click on a file it does not recognise and gives you the option to “open with”. Instead of giving you a list of apps to choose from, the screen flickers and the option box disappears.
It works very well if you use the USB end of the device plugged into a USB to lightning adapter. This setup does not require the SanDisk app.
Is write support available for NextCloud or OwnCloud?¶
Both NextCloud and OwnCloud use WebDAV for remote file access, so read-only access to your disk images is easy, as you probably already know.
Unfortunately, both NextCloud and OwnCloud do not support any required extension for enabling write support.
So, unfortunately, the answer to this question is "no", being not a limitation of Disk Decipher, but a limitation of NextCloud/OwnCloud.