Google Drive¶
Adding a disk image stored on Google Drive as Remote Disk requires two steps:
- Authorize access to Google Drive (once per device)
- Authorize access to the disk image (once per disk image)
Authorize access to Google Drive¶
This step needs to be performed once on each device on which Disk Decipher is installed to access Google Drive.
Open Settings and select "Storage provider accounts" followed by "Link Google Drive account".
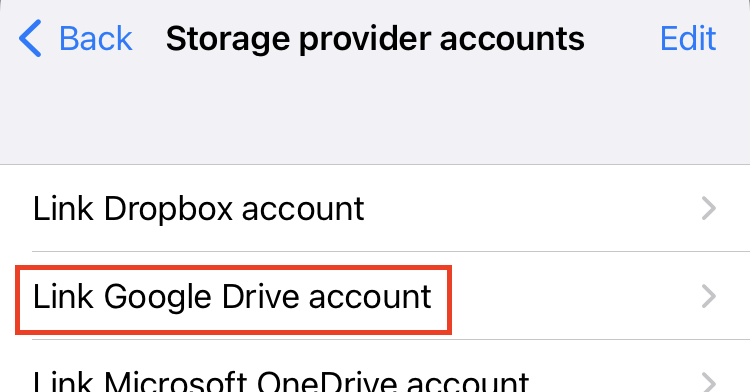
Disk Decipher will initiate the authorization flow with Google. On approval, Disk Decipher receives a token for accessing Google Drive. This token is stored in your keychain. Disk Decipher will show the stored token with the name of the Google account and allow you to delete it if you ever wish to do so.

If your Google account is shown like above, you have successfully completed the first step.
Note: Disk Decipher supports linking multiple Google Drive accounts. If you have access to multiple Google Drive accounts, tap "Link Google Drive account" for each account. This will enable you to access disk images stored in these accounts.
Manage authorizations from Google Drive
You can manage the apps connected to Google Drive by opening Google Drive in a web browser and selecting Settings (the gear icon) - Manage apps.

Here you can make Disk Decipher the default app for opening disk images from Google Drive. You can also remove Disk Decipher from the list of connected apps, which will render the issued token useless.
Authorize access to the disk image¶
For each disk image you want to add as Remote Disk, you need to authorize Disk Decipher to access the disk image. Note that this authorization is granted to the Disk Decipher app, it is not limited to the device on which you perform this step.
If you authorized access to a disk image in the past (on the same or another device), there is no need to re-authorize access to the same disk image, just skip to the next step (Add the disk image as Remote Disk).
Open Google Drive in a web-browser.
Warning
It is crucial that this step is performed within a browser. If you are using a mobile device on which the Google Drive app is installed, the browser might switch to the Google Drive app. If that happens, return to the browser and type the URL https://drive.google.com in the address bar.
Please double-check that Google Drive is really opened in a web-browser before continuing. If your device switched to the Google Drive app, the next instruction would download the complete disk image and add it as Local Disk, which is not what you want.
If you are unable to open Google Drive in a web-browser on the device on which Disk Decipher is installed, just perform this step on any other device, preferably a desktop. This will throw an error at the end about an invalid URL. Just ignore that error and proceed to the next step.
Navigate to the disk image you want to authorize access to and select "Open with" - "Disk Decipher" from the context menu.
This will add the authorization that Disk Decipher needs to access the disk image, after which the disk image is added as Remote Disk to Disk Decipher.
Congratulations, you are done!
Add the disk image as Remote Disk¶
This final step is only required if you skipped the previous step (because access was already authorized in the past), or if you performed the previous step on another device.
Open the "Add disk" dialog by tapping the + icon on iOS or "Disk - Add Disk" on macOS, and select your Google account from the bottom section. This opens a file picker showing the disk images to which access has been authorized.
Select the disk image and it will be added as Remote Disk.